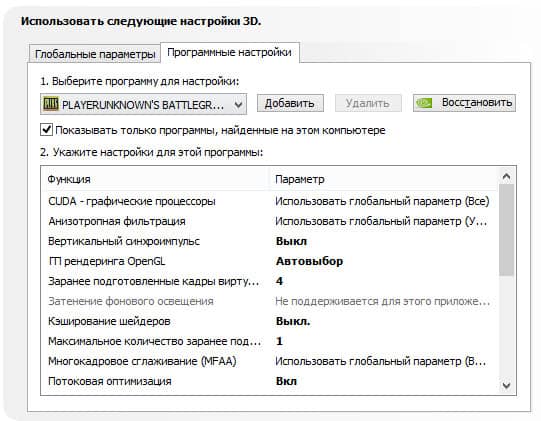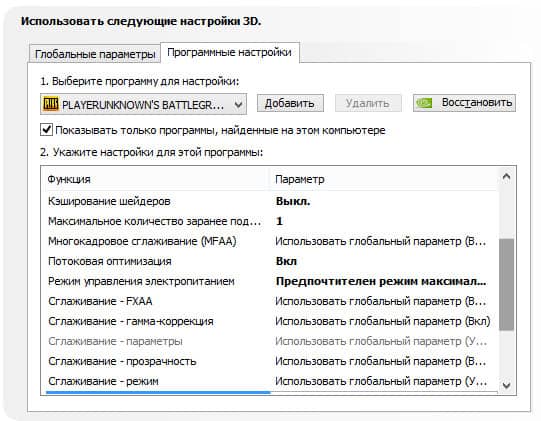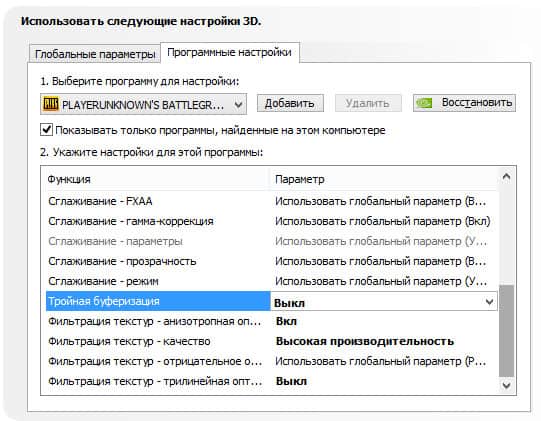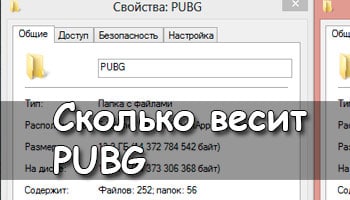Оптимальные настройки графики PUBG для слабых ПК — как поднять ФПС в 2018, улучшить видимость и графику
Быстродействие игры — залог успеха. Чем шустрее ваша система, тем лучше. Но если у вас слабый ПК, можно повысить ФПС в ПУБГ и поставить оптимальные настройки для лучшей видимости — так вы будете замечать противников в два счета, и, следовательно, получите преимущество.
Содержание
Что такое ФПС?
FPS (Frames per Second ) — это параметр показывает, сколько кадров в секунду выдает ваша система. Чем он выше, тем более гладко идет игра. В основном, чем лучше параметры вашей системы, тем лучше и быстрее идет игра.
Если хотите получить честное преимущество над другими игроками, стремитесь к самому высокому показателю — невозможно хорошо воевать, когда на экране все лагает и глючит.
В это статье мы подробно рассмотрим, как увеличить ФПС в PUBG разными методами: как с помощью настроек игры, так и при использовании сторонних программ. Также вы узнаете, что работает, а что нет. Так, если вы ищите параметры запуска PUBG для повышения ФПС, то вас ждет разочарование — разработчики прикрыли эту лазейку.
Как узнать свой FPS?
Сперва нужно включить счетчик ФПС в игре, чтобы вы могли отслеживать данный показатель. Сделать это просто:

- Нажмите на кнопку «Steam» в левом верхнем углу программы;
- Выберите «Настройки», затем «В игре»;
- Отыщите плашку «Отображение частоты кадров» и выберите место, где вам удобно будет вывести эту цифру.
С помощью этой процедуры вы можете сделать, чтобы показывало ФПС в ПУБГ — но посмотреть можно будет и в Доте, и в CS:go, и остальных играх, которые будете запускать через Стим.
Также можно использовать сторонние программы — к примеру, Fraps. Это не запрещено правилами античита. Особенно этот метод понравится тем, кто играет с версии Mail.ru.
Как ограничить ФПС
У кого-то может возникнуть необходимость в том, чтобы ограничить ФПС в PUBG. Сделать это можно, отредактировав файл конфигурации:
- Пройдите в папку «C:\Users\*Имя_пользователя*\AppData\Local\TslGame\Saved\Config\WindowsNoEditor». По-умолчанию, «AppData» скрыта. Чтобы увидеть ее, прочтите этот гайд. Либо посмотрите видео;
- Откройте файл «GameUserSettings.ini» с помощью блокнота;
- Отыщите значение «FrameRateLimit=ХХХ». У меня вместо иксов стояла тысяча;
- Ставьте нужное вам значение.
Проводите эту манипуляцию на свой страх и риск. Как ответит на подобное действие новые античит — неясно.
Настройки NVidia для всех игроков
Прежде чем мы полезем в игру, стоит поработать с возможностями, которые предлагает видеокарта. Тем, кто использует Radeon, очевидно, в этом разделе ловить нечего.
Сперва откройте панель Nvidia — сделать это можно, кликнув правой клавишей на рабочем столе и выбрав соответствующий пункт. Там откройте ссылку «Управление параметрами 3D», а после вкладку «Программные настройки».
В выпадающем списке нужно выбрать PUBG. Если его там нет, то жмите кнопку «Добавить». Дальше укажите путь к .exe файлы игры — он лежит в папке «F:\Games\Steam\SteamApps\common\PUBG\TslGame\Binaries\Win64». Либо просто выберите «TslGame», если система предлагает.

Далее устанавливайте настройки Nvidia для PUBG следующим образом:
- Вертикальный синхроимпульс — выключить;
- ГП рендеринга OpenGL — автовыбор;
- Заранее подготовленные кадры — 4;
- Кэширование шейдеров — выключить;
- Максимально количество заранее… — 1;
- Потоковая оптимизация — включить;
- Режим управления электропитанием — предпочтителен режим максимальной производительности;
- Тройная буферизация — выключить;
- Фильтрация текстур — анизотропная… — включить;
- /**/ — качество — высокая производительность;
- /**/ — трилинейная… — выкл.
Подробные настройки в виде картинок (нажмите, чтобы увеличить):
Эти пункты увеличат быстродействие системы и позволят вашему компьютеру не сильно напрягаться из-за текстур и шейдеров. Для обладателей слабой видеокарты подобные меры станут спасательным кругом.
Настройки в игре — что за что отвечает?
Теперь давайте поглядим на настройки графики PUBG, изменить которые можно в самой игре. Разработчики выкатили довольно обширный список, поколдовав над которым, можно значительно повысить ФПС.
Вкладка «Графика» и ее подраздел «Дополнительные настройки» — наше все. Все, что здесь находится, самым прямым образом влияет на качество картинки. И, следовательно, на производительность.

- Сглаживание — влияет на «лесенки», что появляются на краях текстур. Чем ниже значение, тем страшнее — и угловатее — окружающий мир, но тем больше FPS.
- Тени — определяет качество теней. Чем ниже значение, тем более расплывчатыми и угловатыми они будут. Убрать их совсем нельзя. Не пытайтесь сделать это через конфиг, так как с новым античитом любые изменения в файлах игры могут привести к бану аккаунта.
- Текстуры — определяет разрешение текстур.
- Эффекты — влияет на красоту взрывов, попадания пуль и так далее.
- Листва — качество отображаемых на деревьях листьев. Заметить врага при низком значении гораздо проще. На траву не влияет.
- Дальность видимости — меняет расстояние, с которого система начинает прорабатывать объекты в 3Д.
- Размытие движения — активирует и отключает размытие картинки при повороте камеры. Если в одиночных играх добавляет кинематографичности, то в сетевом шутере лишь снижает обзор, отключать определенно.
На некоторых параметрах остановимся подробнее.
Масштаб экрана
Эта настройка влияет на разрешение кадра, которое будет рендерить ваш компьютер.
Допустим, ваше основное разрешение — 1600×900. Если вы поставите масштаб экрана в PUBG равный 100%, то картинка будет рендерится при таком же разрешении. Если 120% — то и разрешение рендера будет 1920х1080, а потом система сожмет картинку до 1600х900.
Такой подход уберет лесенки, улучшит общее качество изображения, но увеличит время проработки и ударит по быстродействию.
Если же поставить меньше ста процентов, то нагрузка на видеокарту сильно упадет — и вырастет ФПС. Но и картинка будет казаться мыльной.
Постобработка — убираем «мыло»
Если вы хотите знать, как убрать мыло в ПУБГ, то этот раздел вам поможет. Также обязательно прочтите предыдущий подраздел про масштаб экрана.
Постобработка в PUBG влияет на процессы, происходящие с изображением уже после того, как оно прорендерилось: то есть, это дополнительные украшения — природные эффекты, лучи света и замыливание заднего фона (станет заметно при значении «Высоко» и «Ультра»).
Если вам нужны красивые солнечные лучи и кинематографические эффекты — активируйте. В других случаях это просто прожорливый поедатель FPS.
Вертикальная синхронизация
Опция, которая синхронизирует частоту монитора с ФПС, который выдает видеокарта. В большинстве случаев использовать не стоит. Включайте, если у вас есть подобные нарушения картинки:

Часто данная настройка создает лаги, увеличивает задержку мыши и лишает вас преимущества.
Если вертикальная синхронизация в PUBG не работает, то посмотрите это видео:
Нужно будет перейти в настройки Nvidia для ПУБГ и включить там параметр «Вертикальный синхроимпульс». Подробная инструкция есть в самом первом разделе данной статьи.
Учтите, что изменения в файлах игры могут привести к бану — скажем «спасибо» новой античит-системе.
Настройки для слабых ПК
Оптимальные настройки графики ПУБГ для слабых ПК — это самые низкие параметры, а «Дальность видимости» — просто «низкий». Текстуры лучше поставить средние, но только если это не сильно влияет на быстродействие.
- Размытие движения и вертикальную синхронизацию отключаем без сомнений — нам они не нужны.
- Сглаживание — отключение данного параметра практически не влияет на FPS, зато включает лесенки. Рекомендую поэкспериментировать.
- Масштаб экрана лучше оставить на сотне. Если же ФПС все равно значительно проседает, то попробуйте опустить ползунок до 80-90 — оцените вид графики и прикиньте, сможете ли так играть, замечать соперников.
- Постобработку ставьте на самый минимум.
- Такие ресурсоемкие параметры, как эффекты, тени и листву стоит убрать на минимум — на геймплей это не повлияет, а замечать атакующих станет, может быть, даже проще. Правда, «низкие» тени выглядят очень странно в помещениях. Но если вы хотите настроить PUBG на слабом компе, то должны быть готовы к жертвам.
- Дальность видимости — здесь все зависит от вашего стиля игры. Если любите прицелы 4х, то ставьте среднее значение. Если играете без прицелов с увеличением, то можете поставить минимум.
Оптимальные настройки для видимости
Нужно лучше видеть врагов? Или же просто хотите найти оптимальные настройки для комфортной и приятной игры? Давайте разбираться. Кстати, для тех, кто хочет замечать попадания по противникам, есть специальная команда, которая позволит поменять цвет крови на синий и зеленый в PUBG.
Если советы для людей с «ведрами» довольно просты — вырубай все и играй — то подобрать рекомендации для людей с машинами помощнее довольно тяжело, потому что с каждым случаем нужно разбираться отдельно. Но давайте посмотрим в сторону топ-стримеров, которые однозначно понимают толк в игре.
Анализ настроек графики для лучшей видимости в PUBG будем проводить на основе конфигурации Shroud — уж он-то точно легко замечает всех и вся, а потом также легко и уничтожает. Параметры других топовых игроков есть в статье по ссылке.
- Вертикальная синхронизация вам не нужна — отключайте ее вместе с размытием. Эти функции только снизят вашу эффективность в бою.
- Сглаживание почти не оказывает влияния на производительность. Зато может помешать наслаждаться миром Эрангеля или Мирамара. Ставим высокое значение.
- Масштаб экрана оставляйте на сотне — ниже будет мыло, значение выше отрицательно скажется на ФПС.
- Постобработка и эффекты — самая низкая.
- Тени и листва — тоже самые низкие. Этот финт ушами поможет замечать врагов на большом расстоянии.
- Яркость — тут ориентируйтесь на свой вкус. Шрауд ставит 50, другие игроки рекомендуют значение от 60 до 70.
Дальность видимости в PUBG
Этот параметр отвечает за расстояние, на котором система начинает рендерить трехмерные дома и деревья. На траву, тени и игроков он не влияет. Ставьте на «низкий».
Shroud предпочитает значение «Low». Он постоянно занимает топовые места, так что поверьте — вы начнете замечать противников только влет.
Убрать траву
Наверняка вы хотели бы узнать, как убрать траву в Playerunknown’s Battlegrounds. Это бы не только увеличило ФПС — причем, весьма существенно — но и позволило бы замечать крадущихся и ползущих в вашу сторону супостатов.
Но вам придется закатать губу. Разработчики стараются привести свое детище к стандартам киберспортивного мира, поэтому убирают любую возможность получить нечестное преимущество.
Правда, трава все равно рендерится на довольно небольшом расстоянии. Так, с помощью четырех-восьмикратного прицела вы без труда заметите, как какой-то шкет крадется в поле — он будет считать, что скрыт от вражеских глаз, потому что будет видеть траву вокруг себя; для вас же трава вокруг врага не прорендерится, что сделает уничтожение супостата лишь делом техники.
Поле зрения от первого лица
На английском языке этот параметр называется FOV. Увеличение приведет к тому, что угол вашего обзора увеличится, что позволит следить за тем, что происходит по бокам — но также это может снизить ФПС.

На картинках отображено, как влияет изменение FOV в игре. Нужно ли это вам или нет — решайте сами. Шрауд ставит значение в 102.
Улучшение видимости и четкости без Reshade
Как вы знаете, теперешний античит считает программу Reshade читом (так что быстренько удаляйте решейд), поэтому использовать ее нельзя. Зато можно увеличить четкость графики с помощью утилиты Nvidia Freestyle — она безопасна, потому что не вмешивается в конфиги игры.
- Сперва поставьте самый новые драйвера NVidia;
- В настройках активируйте пункт «Включить экспериментальные функции»;
- Заходите в игру и жмите клавишм Alt+F3;
- Появится меню с тремя возможными пресетами — выбирайте любой из них и тестируйте. Также никто не мешает использовать вам свои настройки — здесь, главное, умение экспериментировать.

Дополнительные улучшения
Параметры запуска 2018
Пока игра была в стадии «Early Access» люди повышали FPS с помощью манипуляций в параметрах запуска игры. Не спорю, в мае 2017 года это был отличный метод — но сейчас большая часть команд не работает! Так что и не пытайтесь вводить в поле слова вроде «-refresh какое-то число», «maxMem=ХХХ», «malloc=system» — это никак не скажется на производительности игры.
Знаете, что скажется? Команда «-sm4». Она понижает уровень шейдеров, что значительно поднимет ваш ФПС.
Чтобы применить этот параметр запуска в PUBG, откройте Steam, нажмите на игре правой кнопкой мыши, выберите «Свойства», затем — «Установить параметры запуска». В поле вводите «-sm4» без кавычек. В итоге все должно выглядеть как на картинке:

Как включить оконный режим
Сперва обратите внимание на пункт «Режим отображения» — именно с его помощью можно запустить PUBG в оконном режиме. Достаточно выбрать соответствующее значение в выпадающем меню.
Подобная мера поднимает ФПС. Рекомендую всем ставить значение, как на картинке. Это превращает игру в окно, но растянутое на весь экран. Из плюс — ПАБГ можно будет свернуть без риска вылета. Так и такой шаг спасает от некоторых багов.
Также можете понизить разрешение. В давности, когда новые игры на моем старом компе шли со скрипом, я именно так и делал — ФПС вырастала, но страдало качество картинки: все казалось слишком большим, размытым. Для сетевой игры это может быть критично, поэтому я бы не рекомендовал.
Отключить масштабирование
- Зайдите в папку, где хранится «.exe» файл игры — «Steam\SteamApps\common\PUBG\TslGame\Binaries\Win64»;
- Кликните по «TslGame.exe» правой кнопкой мыши, выберите «Свойства», «Совместимость»;
- Поставьте галочку в поле «Отключить масштабирование изображения при высоком разрешении экрана». Внизу появится выпадающее меню. Выберите первый пункт.
Некоторым игрокам такой ход придает от 10 до 20 дополнительных кадров в секунду.
Отключите оверлей Steam
- Откройте Steam.
- Нажмите правой кнопкой на PUBG.
- Выберите «Свойства».
- Снимите галочку с «Включить оверлей Steam в игре».
Вы не сможете чатиться с друзьями, но зато будете играть более комфортно.
Выключите рендер персонажа в инвентаре
- Зайдите в настройки игры, вкладка «Ход игры»;
- Выберите пункт «Отображение персонажа на экране инвентаря»;
- Ставьте «выкл».
Теперь при открытии вашего рюкзака, не будет наблюдаться просадки кадров. Этот шаг не поможет увеличить фпс в ПУБГ очень сильно, на сделает игру чуток приятнее, особенно в те моменты, когда вы снаряжаете своего героя.